Ah, Latency..
It's that split second of irritating delay between the sound you make and the sound you hear. This occurs in milliseconds and for some it can go unnoticed. For others it is a common problem. Today we will cover some common culprits and get your music back on time.
signal flow
Understanding the route the sound has to travel will not only help you better understand latency, but also where in the chain of events it could be occurring.
- Source Sound. This could be a guitar, a vocal mic, or a MIDI device.
- Pre-Amp, Audio Interface, USB Mixer. This is what brings your mic level to line level.
- PC or Laptop Input. Once it reaches your sound card input the computer must interpret the signal and process it.
- Your DAW. This includes any effects or plugins you may be using.
- Your Hard Drive. Where your audio is being recorded to.
- Output of your DAWs master fader.
- Back through the sound drivers.
- Back through your sound card.
- Headphone or Speakers.
- Your ears.
When you press a MIDI key, strum a guitar, or say “check” into your microphone, those are the steps involved in order to get it to your ears. I am sure now you can understand how those 10 steps can cause a bit of a delay. Let’s make sure we cover each step and make sure we are running as efficiently as possible. While we cannot eliminate latency 100%. Shooting for 99% isn’t unrealistic.
Audio Interface/USB
USB Mixers and Audio Interface Devices most often output via a USB connection. While chord length isn’t an issue, using the correct port and cable type can be. You don’t want to use a charging USB cable. This kind of cable is missing the D+ and D- data lines. It simply doesn't have those wires inside the cable. The best thing to do is use the cable provided with the device, if you have lost it, don’t just use any cable you find around the house that fits. Replace it with a manufacture replacement.
USB Ports are located in the front or back of your machine. Or for laptop users on both the left and right sides. Use the best ports on your computer for recording devices. If you have a desktop or a tower, be sure to connect your audio interface to a USB port that is on the back of the computer. Generally, ports on the front of the computer, on the monitor, or keyboard don’t perform as well as those on the back. This can help prevent noise, dropouts and connection issues.
If you use hubs, use powered hubs. If you have to use a USB Hub to connect your device, use a hub that has its own AC power adapter. Less work for your machine to do.
Another USB Port solution to resolve latency for Windows Users is to take control of the power management. You can do this by right clicking on your start menu, select Device Manager and locate The Universal Serial Bus Controllers. Under each Generic USB Hub, right click on Properties, select the tab Power Management, and remove the check from the box that states “Allow computer to turn this device off to save power.”
If you do not use an audio interface device keep in mind that most standard or “stock" audio sound cards are not designed to handle multi-track recording, sequencing, and external MIDI devices. Even when they boast claims of it, they fall short. The solution for this is either upgrade your current sound card or consider using an audio interface device with native drivers.
your computer
Check for driver updates. Updates can help with things like bug fixes to increasing efficiency and reducing latency. Also select the right driver protocol for your sounds card and program. For Mac, choose core audio. On Windows you may have several options such as ASIO, DirectX, or MME. If you are using an interface and it came with specific drivers, use those. If you do not use an interface, go with the recommendation of your DAW.
Each DAW will give you the minimum system requirements to run it’s software. Keep in mind that the requirements are only for their software and do not consider other programs you may have. Below you will find some examples taken directly from the website of the DAW indicated.
Ableton Live Lite
- Multi-core processor.
- 4 GB RAM.
- 3 GB free disk space.
- 2 GHz Intel Pentium 4 / AMD Athlon 64 (or later)
- 4 GB or more RAM recommended.
- 4 GB free disk space.
- Intel or AMD Multi Core CPU
- 8 GB RAM (minimum: 4 GB)
- 18 GB of free hard disk space.
- Intel Core 2 Duo or AMD® Athlon™ X2 processor
- 1 GB RAM (2 GB or more recommended)
- 8 GB free hard-drive space.
Your CPU is already handling the O/S and any other programs you have running. This includes updates, apps running in the background and communicating via the internet. All of these tasks can put a strain on your machine and eat up your CPU causing latency. The solution for this is to upgrade your CPU and/or RAM. For what you can afford you want the best that you can find.
Having a multi-core processor with multi or hyper-threading will allow your device to handle multiple functions at one time with little no lag. Consider this. Your current single core processor is equivalent to 1 engineer handling all of your commands and computer tasks. That is one engineer having to run your O/S, open your DAW, route your MIDI device to a VST inside your DAW, then carry that triggered sound through those devices, through that software and out to your speakers. That is a lot of work so of course there is going to be delay. The more cores, the more threads, means more engineers to run those tasks.
Windows 10 users, there is a pre-checked audio feature in settings that can cause latency. To check this, Right Click the audio icon in the task bar. Select Playback Devices. Double click on your primary sound device. On the speaker/headphone properties select Advanced. At the bottom you will notice an option “Allow hardware acceleration of audio with this device". Uncheck that option, save changes, and you will notice and instant difference in audio latency reduction.
Quick Tips
In closing here are some quick tips that are always worth looking into to help reduce audio latency.
- Close all other programs running on the computer, apart from those you have open for your audio work.
- Turn off wireless networking when running your DAW.
- Restart your computer.
- Look at the CPU usage of your system. See if you can increase or decrease the amount of processing power that’s assigned to your DAW.
- Record Projects at higher Sample Rates. Because a higher sample rate causes the computer to process the audio more rapidly, it fills and empties the buffer faster. However, whether the computer can process the audio more rapidly is not always a given.
- Delete or make inactive any unused tracks and plugins.
- Use zero-latency monitoring. This is a feature of the sound card which bypasses the effects of computer-based latency. You can listen to the input that’s being recorded through the monitors or headphones, before the signal enters the analog-to-digital/digital-to-analog conversion process.
- Reduce the buffer size inside the sound card’s software and/or your DAW. If the buffer is too low it can cause glitches, and if it’s too high this can cause audible latency, so you’ll have to try different settings that work well with your computer system. Buffer sizes should be adjusted in increments of 64. (64, 192, 128, 256, 512, 768, 1024 etc).
- Monitor through headphones. If you’re listening to monitor speakers and you’re sitting around 3 to 4 feet away from them, you’ve just added another 3 to 4 milliseconds of delay. Monitoring through headphones will remove that latency.
Hopefully these fixes provide you some relief when taking on the issue of latency. If you are a latency conquering master and have tips you would like to share, please include your O/S, DAW, and steps you completed in the comments section below.

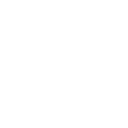
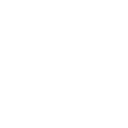
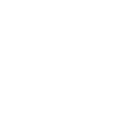

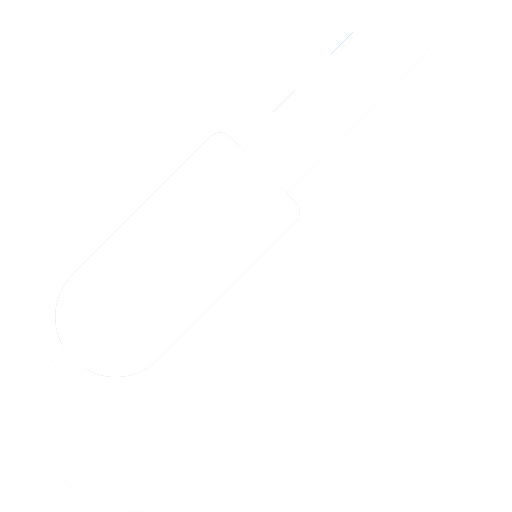
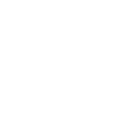
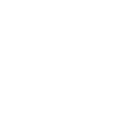
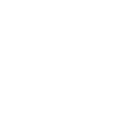

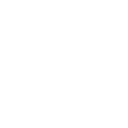

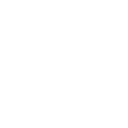

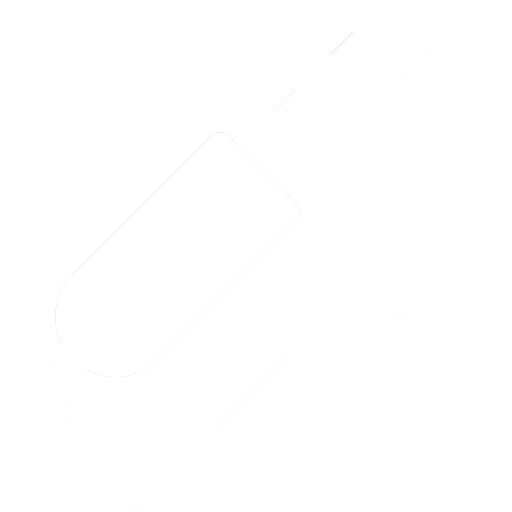


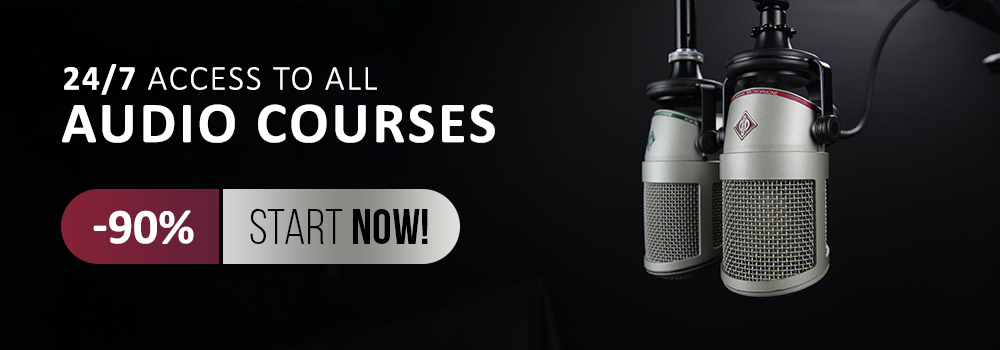
_Cropped.png?width=1600&name=02%20(2)_Cropped.png)




















Your Comments :